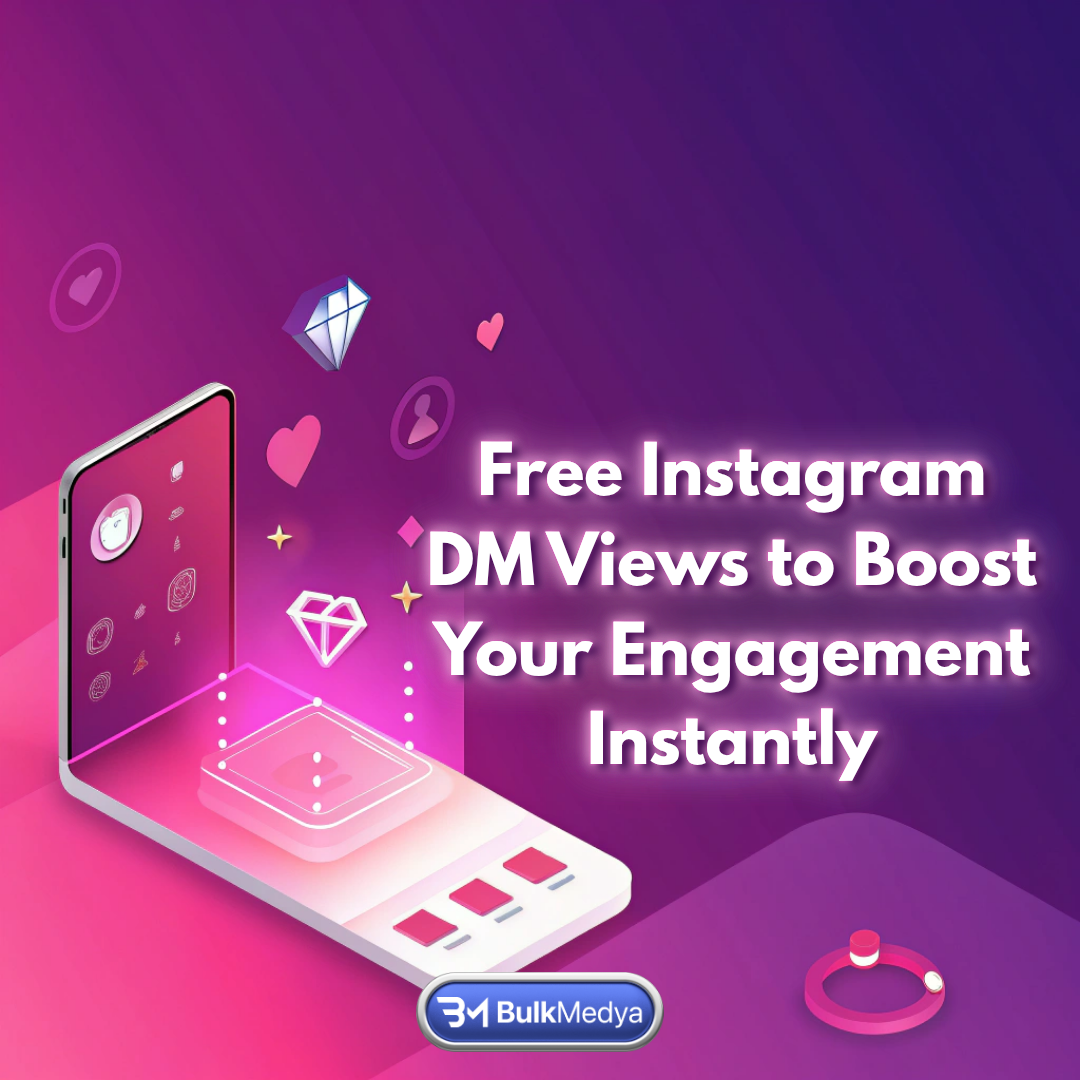
مشاهدات مجانية للرسائل المباشرة على إنستغرام لتعزيز تفاعلك على الفور
أصبحت رييلز إنستغرام حجر الزاوية في استراتيجية المحتوى، حيث يفضل الخوارزمي بشدة مقاييس المشاركة. تعمل الإعجابات كدليل اجتماعي فوري، تشير إلى كل من الخوارزمية والمشاهدين المحتملين أن محتواك يستحق المشاهدة. في المشهد التنافسي الحالي، يمكن أن يحدد تجميع هذه التفاعلات الحاسمة بسرعة ما إذا كان الريل الخاص بك سيصل إلى الآلاف أو يدفن في الغموض. التحدي الذي يواجه العديد من المبدعين والشركات هو توليد هذا الزخم الأولي دون المساس بأمان الحساب أو انتهاك شروط المنصة.

🇸🇦 Arabic - ar: Arabic - ar
إنشاء مقاطع ريلز على إنستغرام تنتشر كالفيروس ليس مسألة حظ عشوائي—بل يتعلق بفهم المحفزات النفسية التي تجعل المحتوى قابلاً للمشاركة مع دفع المبيعات في الوقت ذاته. أنجح مقاطع الريلز تجمع بين قيمتها الترفيهية وفوائد المنتج الواضحة، مما يخلق ما نسميه "التسويق الترفيهي". هذا النهج يحول المشاهدين السلبيين إلى عملاء فاعلين من خلال جعل منتجاتك الحل لاحتياجاتهم أو رغباتهم الفورية. في بولكميديا، حللنا آلاف مقاطع الريلز الفيروسية ووجدنا أن المحتوى المركّز على التحويلات يتبع عادة أنماطاً محددة تُحفز كلًا من التفاعل وسلوك الشراء.
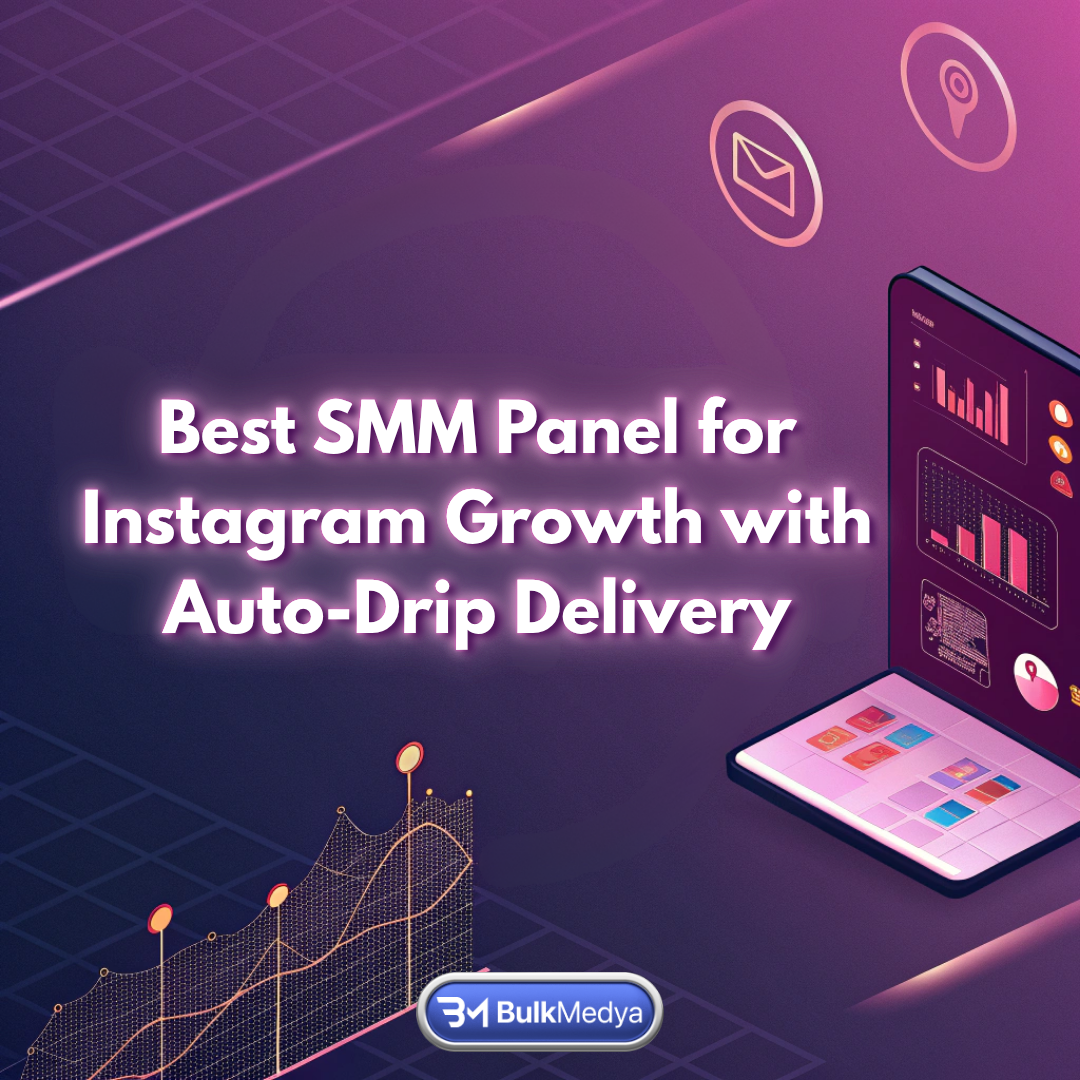
أفضل لوحة SMM لنمو إنستغرام مع التسليم الآلي التدريجي
يبدأ إنشاء استطلاع فيروسي على لينكدإن بفهم عميق لتحديات واهتمامات جمهورك المستهدف المهنية. أكثر الاستطلاعات جاذبية تستغل النقاشات الصناعية المستجدة، إحباطات مكان العمل الشائعة، أو الاتجاهات الناشئة التي يناقشها المحترفون بنشاط. بدلاً من الأسئلة العامة، ركز على نقاط الألم المحددة التي تلقى صدى لدى اتصالاتك المثالية. على سبيل المثال، سيجلب استطلاع يسأل "ما هو أكبر تحدٍ في إدارة الفرق عن بُعد؟" تفاعلاً أكثر معنى من سؤال "هل تحب العمل عن بُعد؟". هذه التحديد لا تزيد المشاركة فحسب، بل تضعك أيضاً كشخص يفهم دقائق صناعتك.
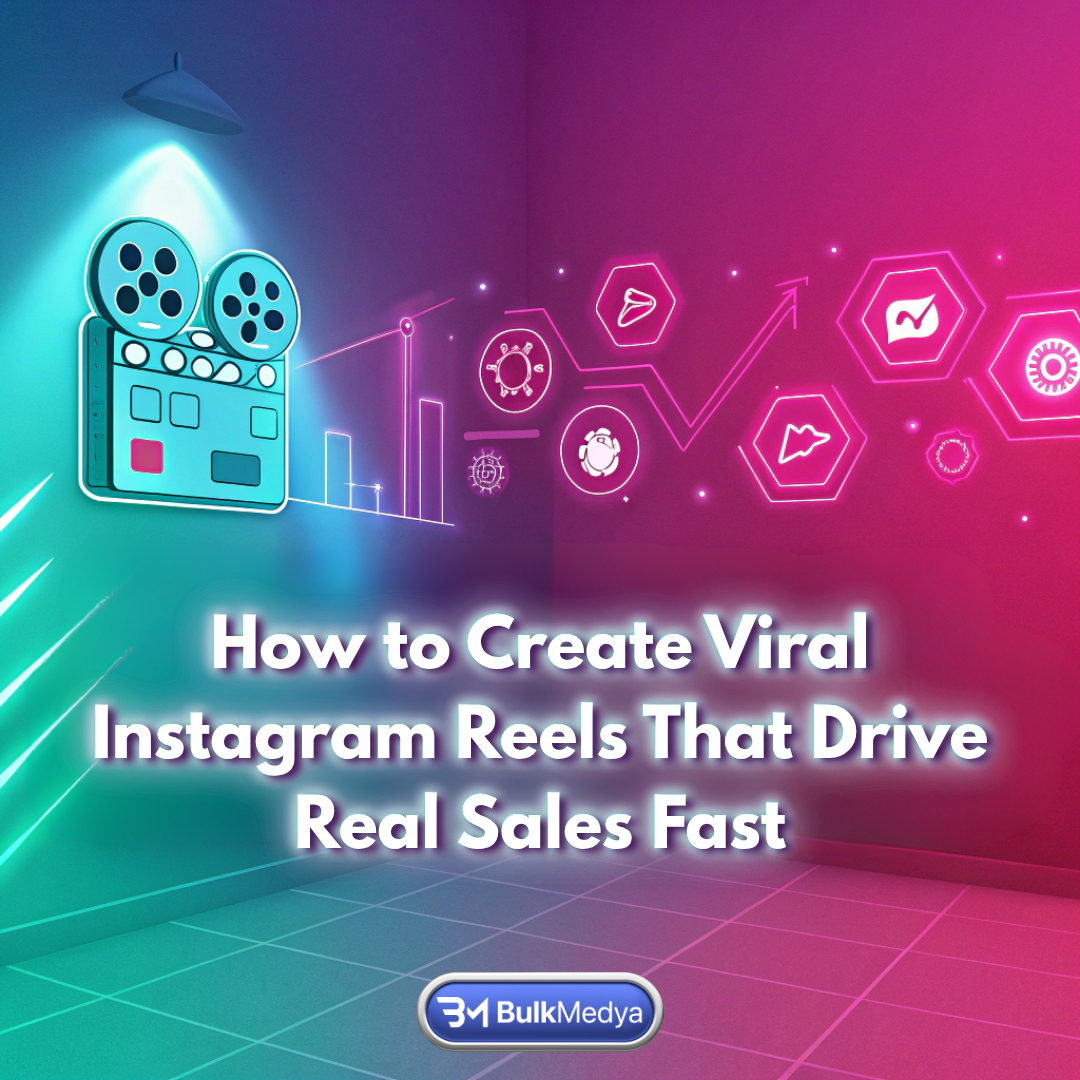
كيفية إنشاء مقاطع ريلز على إنستغرام تنتشر بسرعة وتحقق مبيعات حقيقية
تُعد لوحة التحكم المهنية المدمجة في إنستغرام مصدراً قوياً للبيانات المجانية التي يتجاهلها الكثير من المبدعين. توفر هذه الأداة رؤى لا تقدر بثمن حول التركيبة السكانية لجمهورك، وأداء المحتوى، واتجاهات النمو. من خلال تحليل منشوراتك الأفضل أداءً، يمكنك تحديد ما يلقى صدىً لدى متابعيك بالضبط والتركيز على استراتيجيات المحتوى الناجحة. تتبع وصولك، وانطباعاتك، ومعدلات التفاعل لفهم كيفية انتشار محتواك عبر المنصة.

أفضل لوحة SMM للحصول على متابعين حقيقيين على إنستغرام مع احتفاظ عالي
في المشهد التنافسي لإنستغرام، لا يمثل عدد المتابعين مجرد رقم فحسب؛ بل هو إشارة قوية للمصداقية والسلطة. فالمتابعون الحقيقيون النشطون هم حجر الأساس الذي تُبنى عليه وجود ناجح على إنستغرام. على عكس الحسابات الآلية أو غير النشطة، يشارك المتابعون الحقيقيون في محتواك، ويعززون رسالتك عبر شبكاتهم الخاصة، ويمكن أن يتحولوا في النهاية إلى عملاء مخلصين. هذا الإثبات الاجتماعي الأولي ضروري لجذب متابعين عضويين، وتأمين شراكات مع العلامات التجارية، وترسيخ حسابك كصوت موثوق في مجال تخصصك. بدون هذا الأساس، حتى أفضل المحتويات قد تواجه صعوبة في تحقيق الانتشار.
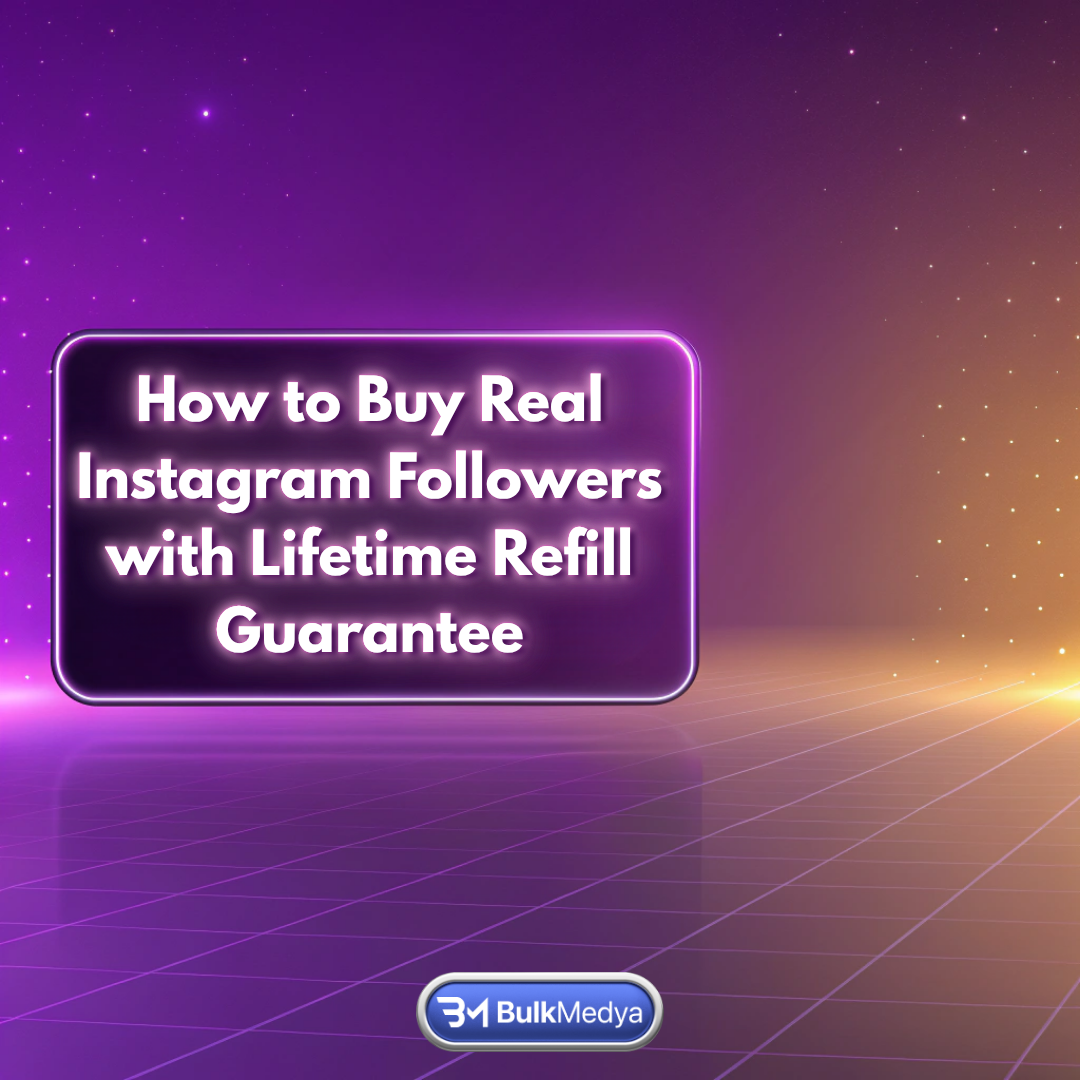
كيفية شراء متابعين حقيقيين على إنستغرام مع ضمان تعبئة مدى الحياة
إن صنع ريلز فيروسي على إنستغرام لا يعتمد على الحظ، بل على فهم المحفزات النفسية التي تجعل المحتوى قابلاً للمشاركة. أنجح الريلز تستهدف العواطف، أو تحل مشكلات ملحّة، أو تقدم قيمة غير متوقعة تجعل المشاهدين يشعرون برغبة في مشاركتها. في بلوك ميديا، قمنا بتحليل آلاف الريلز الفيروسية وتحديد أنماط ثابتة يمكنك تطبيقها بدءاً من اليوم.
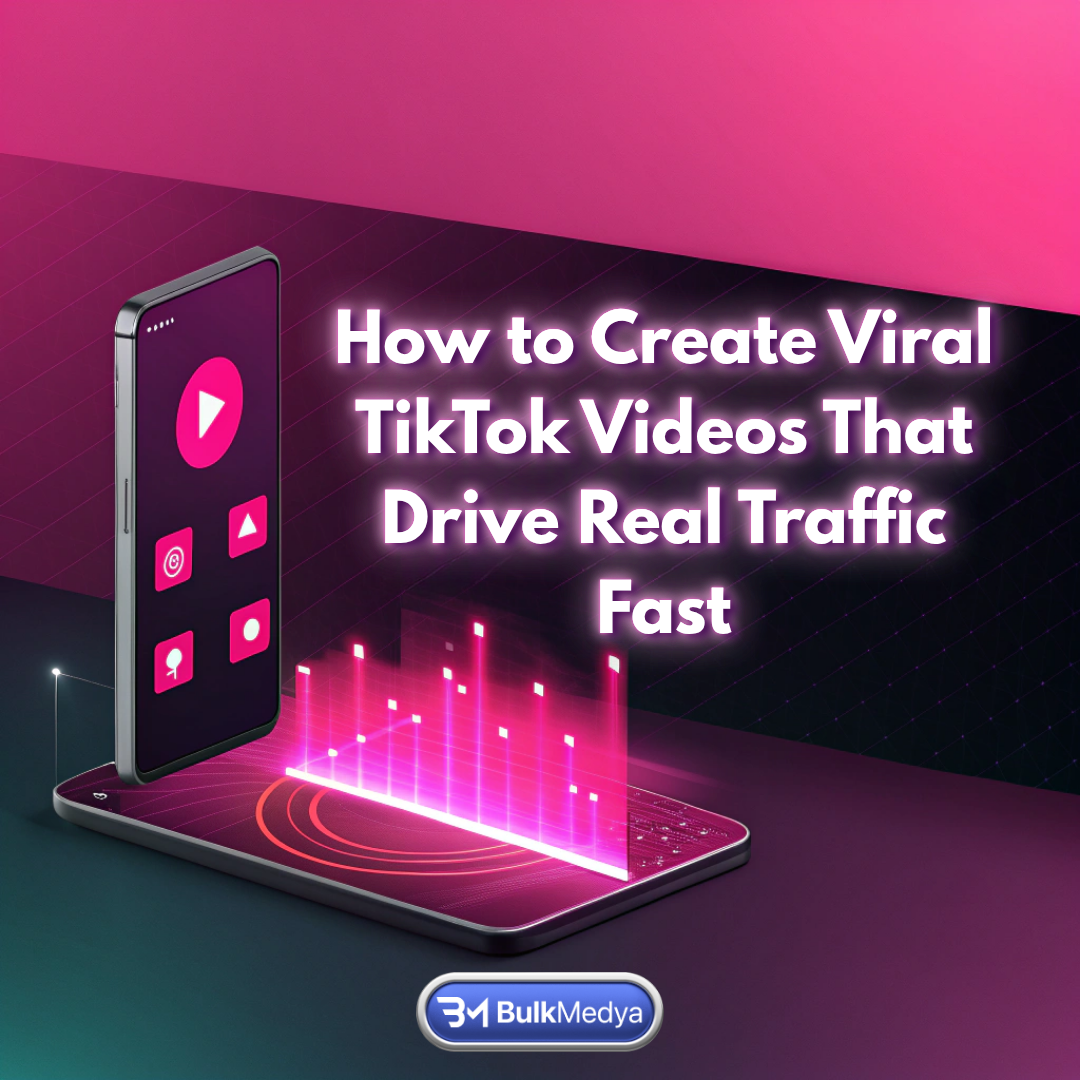
كيفية إنشاء مقاطع فيديو تيك توك فيروسية تجذب حركة مرور حقيقية بسرعة
يتطلب إنشاء دبابيس Pinterest الفيروسية فهم كيفية عمل خوارزمية المنصة حاليًا. تفضل Pinterest المحتوى الطازج عالي الجودة الذي يحافظ على تفاعل المستخدمين واكتشافهم لأفكار جديدة. تفضل الخوارزمية الدبابيس التي تحصل على تفاعل سريع في شكل عمليات حفظ وتكبير ونقرات بعد النشر مباشرة. على عكس المنصات الأخرى، تعمل Pinterest أكثر كمحرك بحث مرئي بدلاً من منصة وسائط اجتماعية تقليدية، مما يعني أن محتواك يحتاج إلى أن يكون جذابًا بصريًا ومحسنًا بشكل استراتيجي لاكتشافه.

🇸🇦 Arabic - ar: كيفية الحصول على متابعين مجانيين على إنستغرام بدون كلمة مرور في 2025
لا يزال الاستخدام الاستراتيجي للهاشتاغات أحد أقوى الطرق المجانية لتوسيع مدى وصولك على إنستغرام beyond متابعيك الحاليين. يمكن للمزيج الصحيح من الهاشتاغات أن يضع محتواك أمام آلاف المستخدمين المهتمين الذين لا يتابعونك بعد. بينما يوفر البحث الأصلي في إنستغرام اقتراحات أساسية للهاشتاغات، تقدم عدة أدوات مجانية رؤى أعمق حول أداء الهاشتاغات ومدى ملاءمتها.
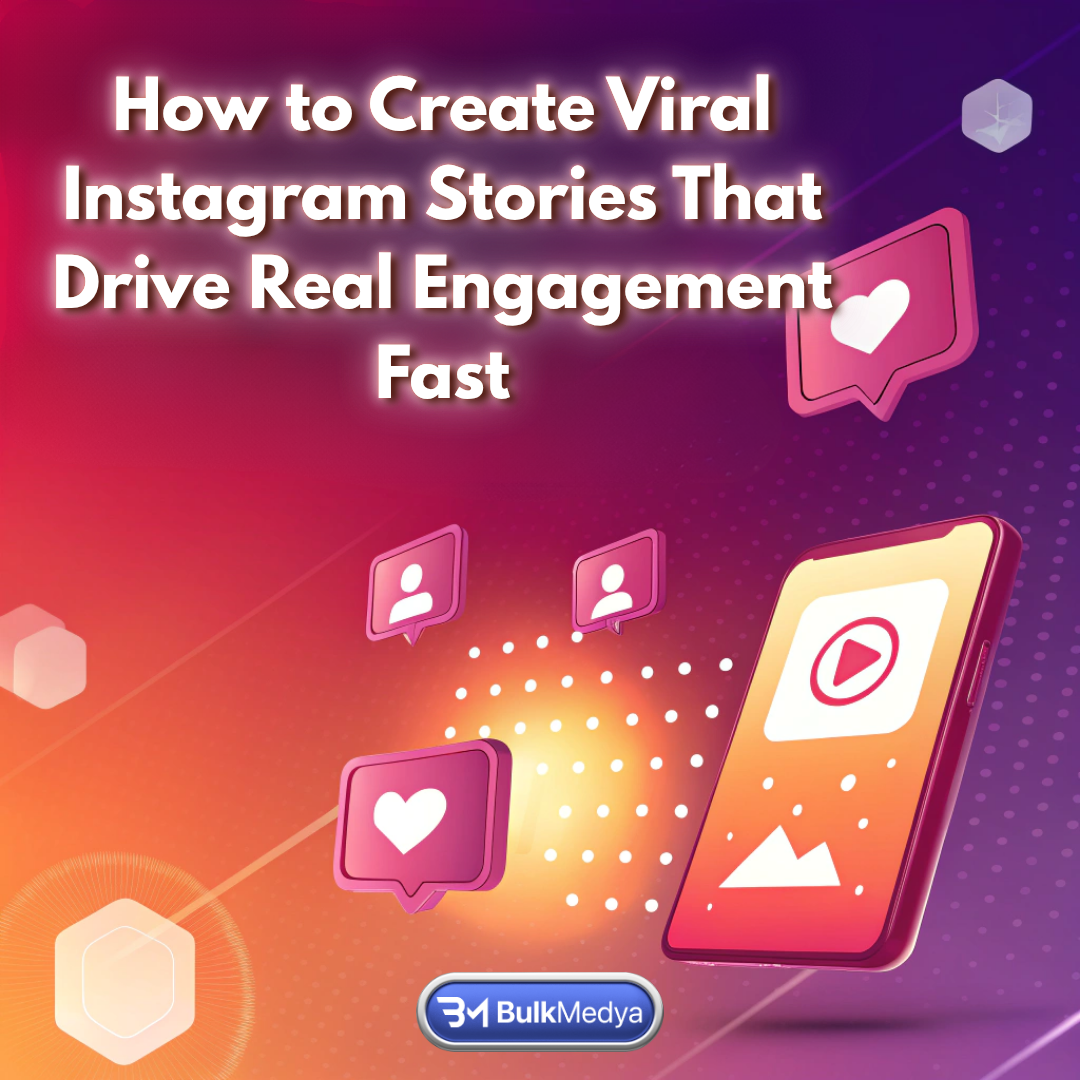
كيفية إنشاء قصص إنستغرام سريعة الانتشار تحقق تفاعلًا حقيقيًا بسرعة
تمثل استطلاعات الرأي على لينكدإن واحدة من أدوات التفاعل الأقل استغلالاً المتاحة للمحترفين والشركات اليوم. على عكس المنشورات الثابتة التي غالباً ما تضيع في الخلاصات، فإن الاستطلاعات تدعو بنشاط للمشاركة، مما يخلق تفاعلاً فورياً يشير إلى مشاركة عالية لخوارزمية لينكدإن. تظهر بيانات المنصة أن منشورات الاستطلاعات تحقق معدلات تعليق ووضوح رؤية أعلى بكثير مقارنة بمنشورات النصوص أو الصور العادية، مما يجعلها لا تقدر بثناء لبناء المصداقية وتوسيع نطاق وصولك المهني.
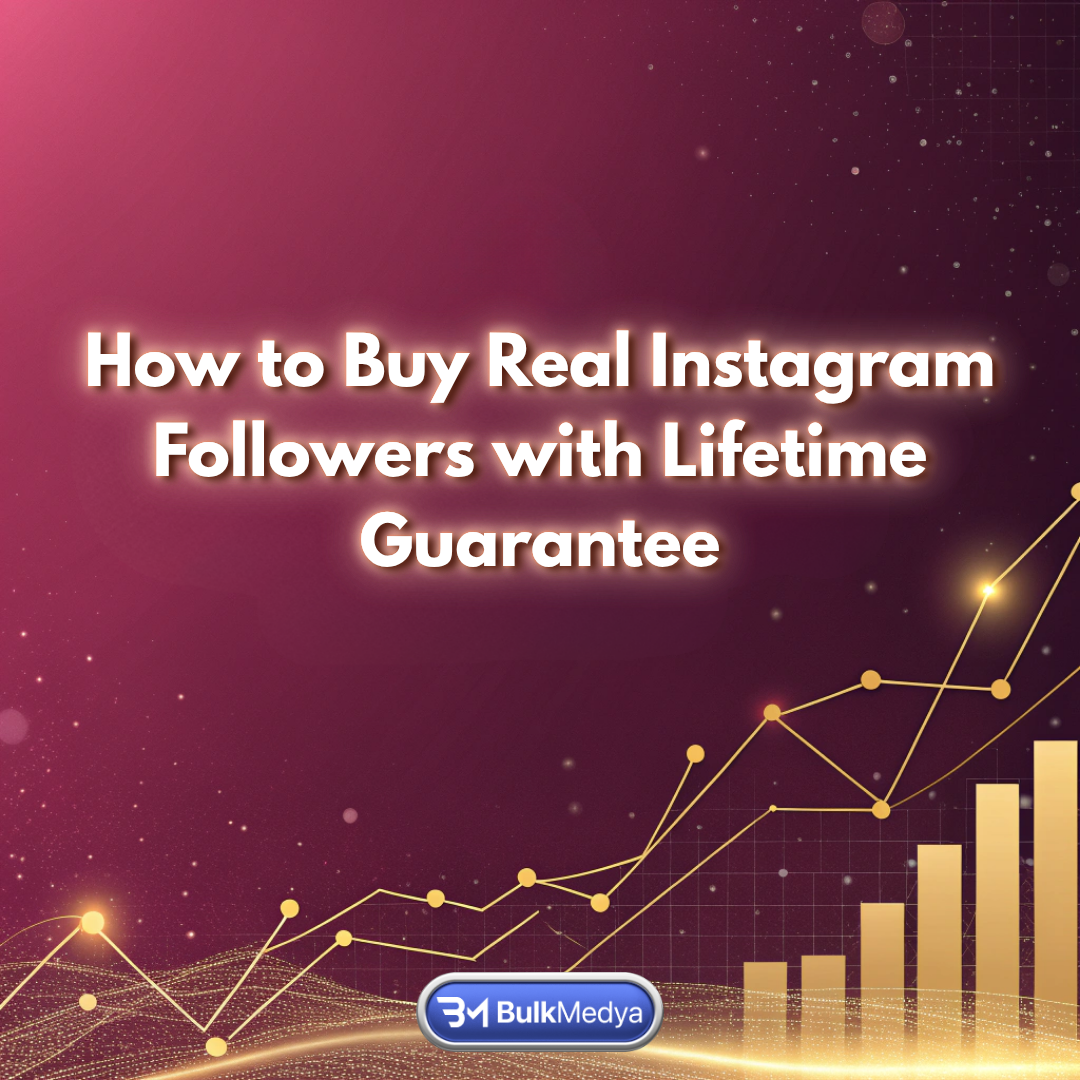
كيفية شراء متابعين حقيقيين على إنستغرام مع ضمان مدى الحياة
يبدأ إنشاء المحتوى الفيروسي بفهم ما تفضله خوارزمية تيك توك. في عام 2025، تطورت خوارزمية تيك توك لتفضل الأصالة، والمحتوى القائم على القيمة، والتفاعل الحقيقي بدلاً من الاتجاهات الفيروسية البحتة. تقيس المنصة الآن "معدل الإكمال" بشكل أكبر من أي وقت مضى—مما يعني أن مقاطع الفيديو التي تجعل المشاهدين يشاهدون حتى النهاية لديها إمكانية توزيع أعلى بكثير. كما أن تيك توك تفضل المحتوى الذي يثير محادثات ذات معنى من خلال التعليقات والمشاركات، مما يجعل التفاعل المجتمعي عاملاً حاسماً في الترتيب.